 群中高手如云,叫野郎自叹不如。
群中高手如云,叫野郎自叹不如。特别是那些会绘画的童鞋,真是让我羡慕不已啊!
回想@天杨童鞋转手给我的手绘板,已然被我当作鼠标垫用了,惭愧惭愧。
好吧,既然我不会手绘,那我就试试把一张普通的照片转成手绘油画,寻求点心理安慰吧:
首先在Bridge中找到自己想要的素材,双击默认是ps打开:
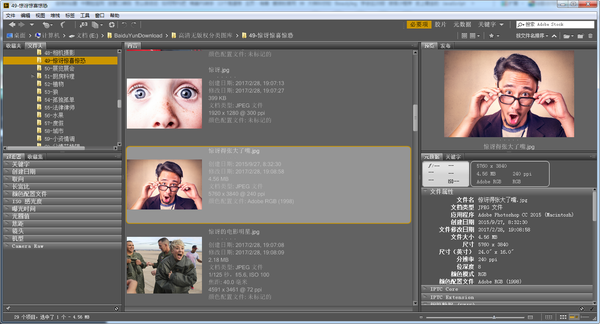
这张素材尺寸太大了,野郎的老牛机拖不动,所以ctrl+j复制一层,转为智能对象以后,执行图像-图像大小,将尺寸缩小,如果你的电脑牛掰的话,可以跳过此步。
至于为什么要转为智能对象,这只是一个习惯问题,因为普通图像在缩小之后再放大的话,图像像素可能会被损坏。
所以在调整图像大小的时候,养成一个转为智能对象的习惯,不是坏事:
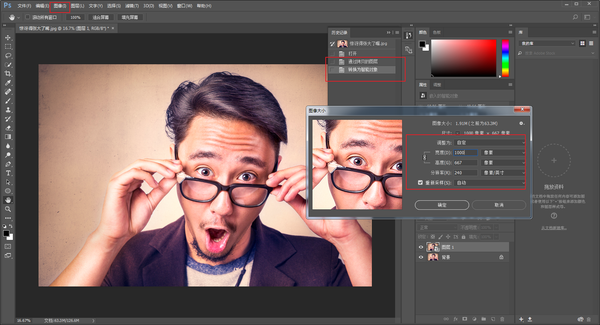
先提线稿图出来加深人物的轮廓,ctrl+j再复制一层出来:
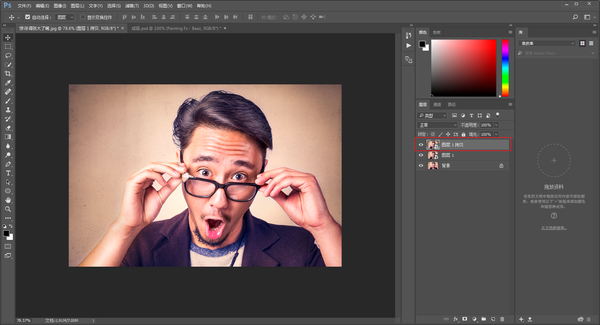
然后对该图层执行两次滤镜-锐化效果:
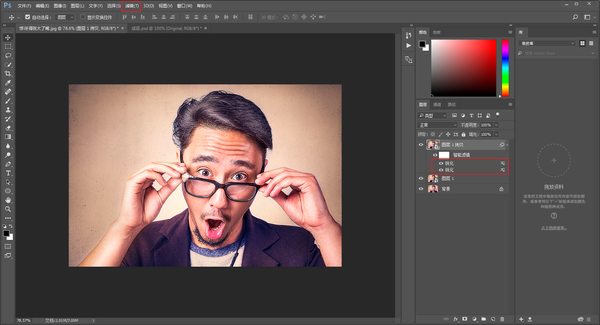
接着执行滤镜-其他-高反差保留,半径我觉得1.5个像素就可以了,这样线稿图就提出来了:
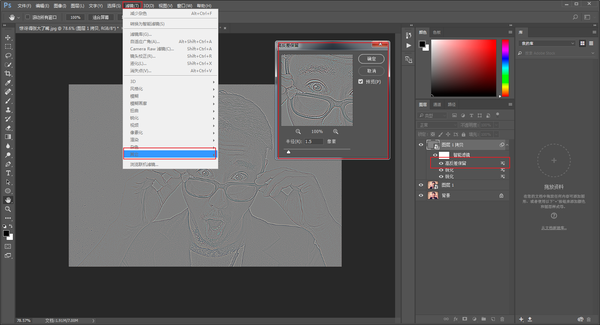
把图层的模式更改为柔光:
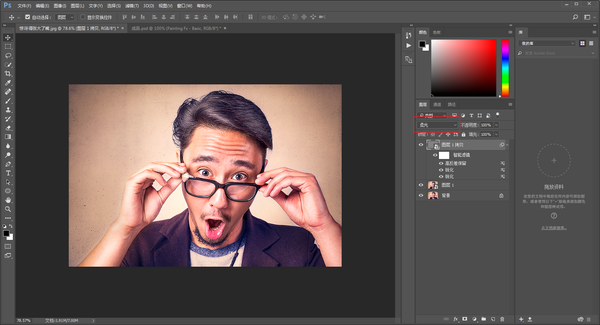
然后ctrl+shift+alt+e盖印一个图层出来,同时将它转为智能对象:
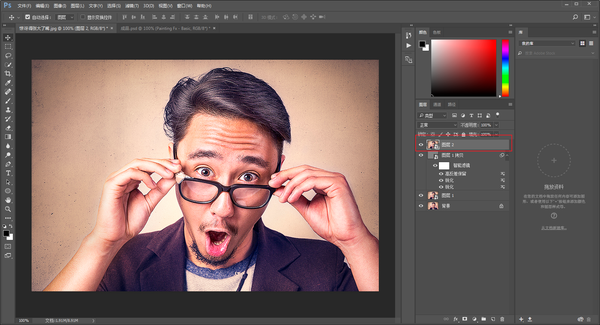
要开始做油画效果了,虽然滤镜-风格化里本来就有一个油画滤镜,但是我觉得它效果做出来不够好。
所以我用另外一种方法,先新建一个曲线调整图层,加强一下明暗对比:
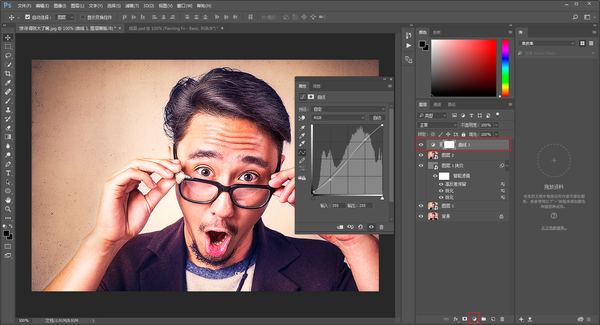
然后对智能对象图层执行滤镜-锐化-USM锐化,参数大家看着办吧,这样做可以让图片看起来对比更强烈。
对比强的部分在我们做油画效果的时候能起到很大作用,特别是毛发部分,会有很好的线条感:
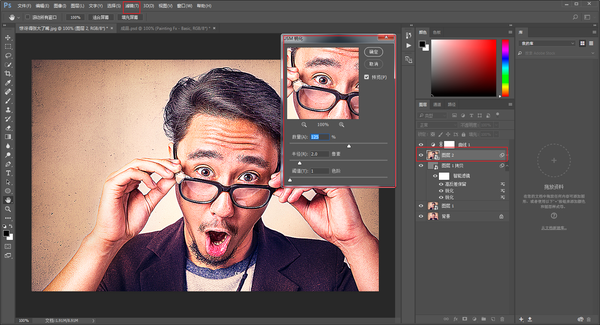
执行滤镜-风格化-扩散,模式选择各向异性,这样,就有一点油画的感觉了:
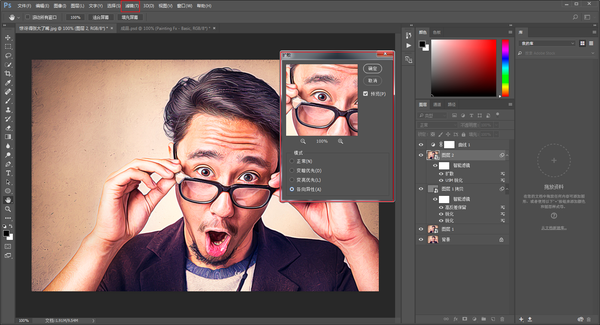
但是仔细看,会发现线条感很粗糙,甚至有一些难看的缝。
别急,ctrl+t自由变换-顺时针旋转90度以后再执行一次各向异性扩散:
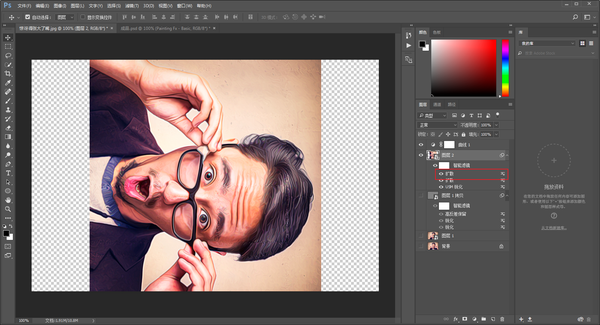
再次旋转90度,重复"滤镜-扩散"操作两次,最后转回来:
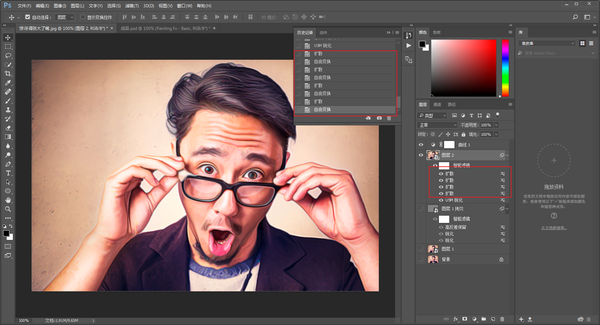
执行图形-调整-阴影/高光,单独提高阴影部分,高光微调一下:
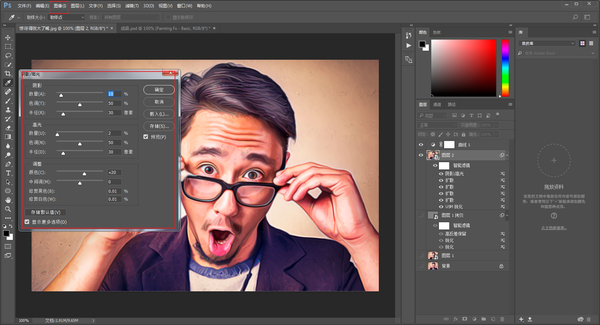
这是的油画感觉不够平滑,很多杂色的感觉,所以我想到了滤镜中的减少杂色:
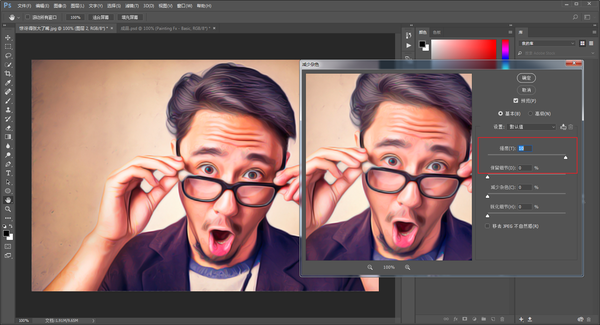
这样,整个油画的效果基本就搞定了,后面的步骤,大家可以根据自己的情况,调出不同的画面风格。
我的想法是要加强颜色的对比,高光部分泛白,然后整体一个怀旧的感觉。
新建一个蓝色填充图层:
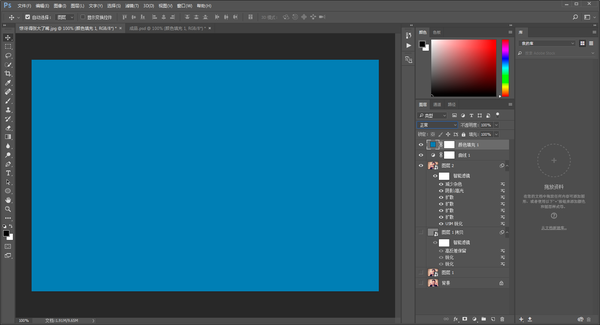
将混合模式更改为排除,然后降低不透明度:
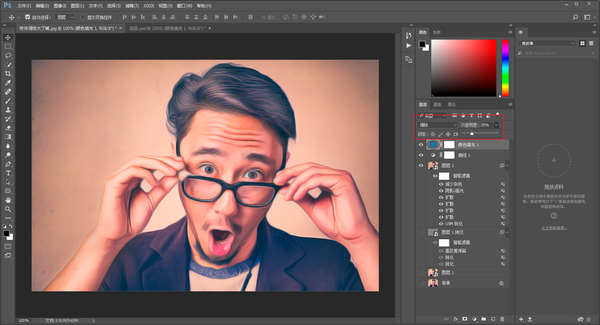
新建色阶图层,把中间调往右边走点,让画面先整体暗下来:
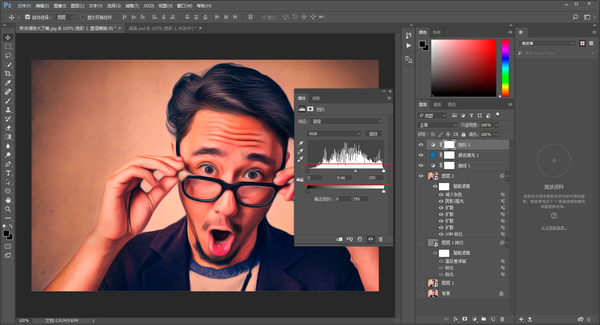
这时画面整体偏红,所以在把色阶中红色通道中间调再往右边微调:
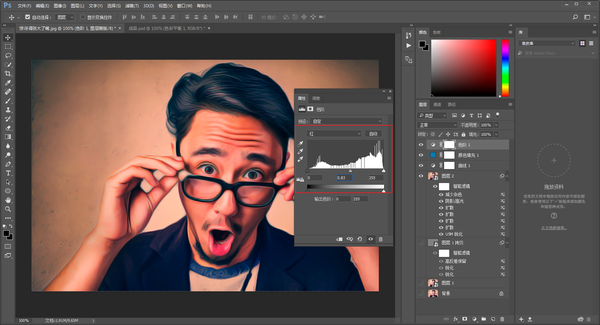
然后绿色通道里,中间调往坐走一点,让画面有点泛绿的感觉:
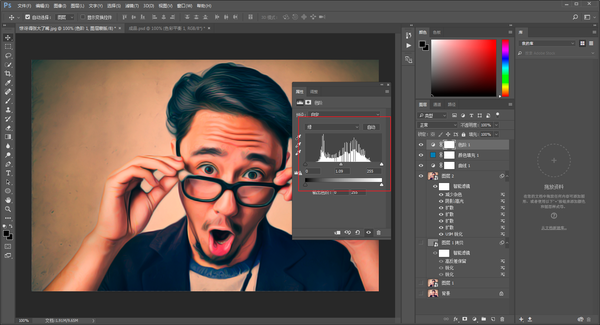
蓝色通道再往右边移一点:
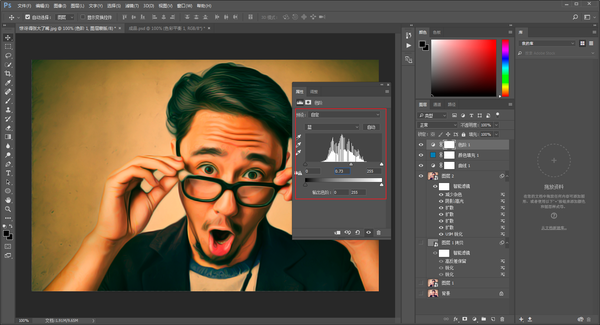
新增曲线调整图层,主要拉高亮部,中间调和暗部微微的提高一点,让亮部和暗部对比稍微夸张一点:
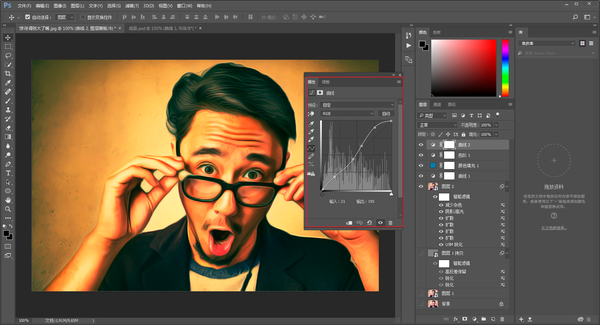
这个时候画面太暖了点,要降一下温,所以新建照片滤镜,给一个冷却滤镜:
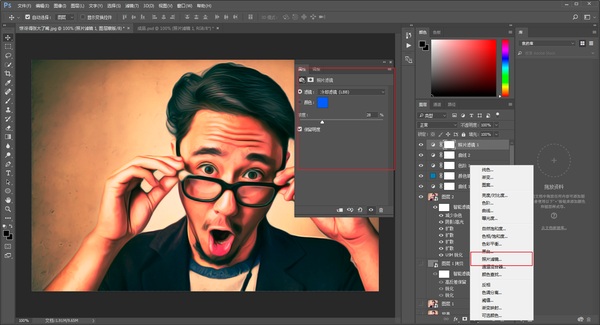
新建曝光度调整图层,微微加一点曝光度,同时再微调灰度,让画面再暗一丢丢:
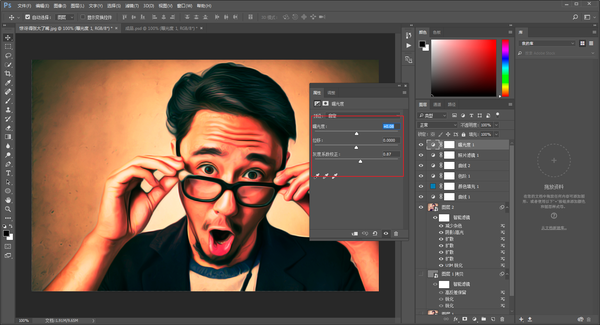
画面整体怀旧的感觉就出来了,但是高光部分并不是我想要的那种泛白的效果,颜色对比其实也不够强。
所以我新建色彩平衡图层,中间调和阴影不管,直接调整高光,先把蓝色拉满,然后再追加点绿色。
这样高光部分就会泛白了,而且整体颜色的对比感觉也更加强烈
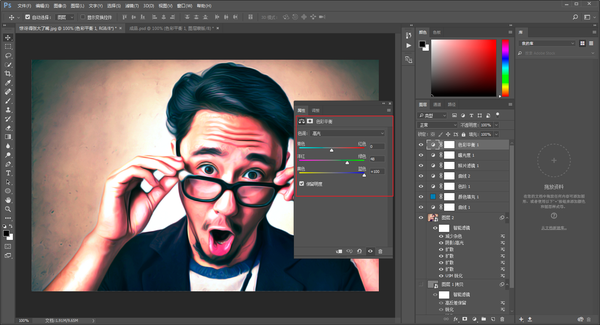
这样基本上就搞定啦,最后再加点文字,看看对比图吧:


怎么样,还是有一点油画的感觉吧!而且操作其实并不是很难哦!
想要练习的童鞋后台撩我获取素材和psd文件吧!
立即咨询
工作日:9:00-12:00~13:30-18:00
免登录,在线真人客服咨询
咨询后,回看咨询记录更方便
留下您的联系方式,我们主动回访
帮助中心
关注我们
文件快速签署,产品动态即时了解
返回顶部